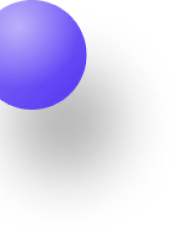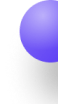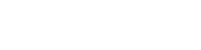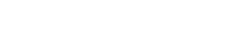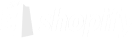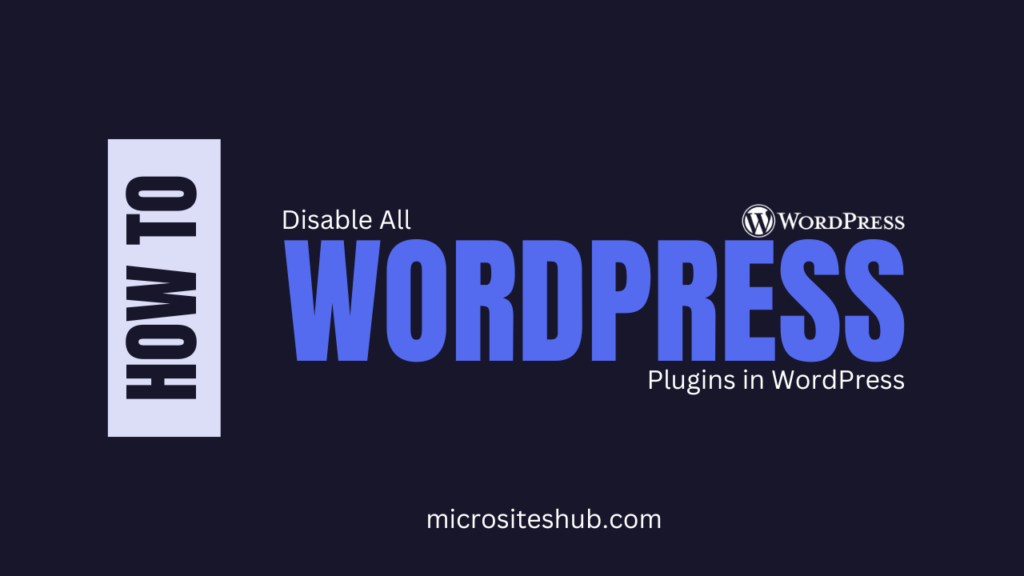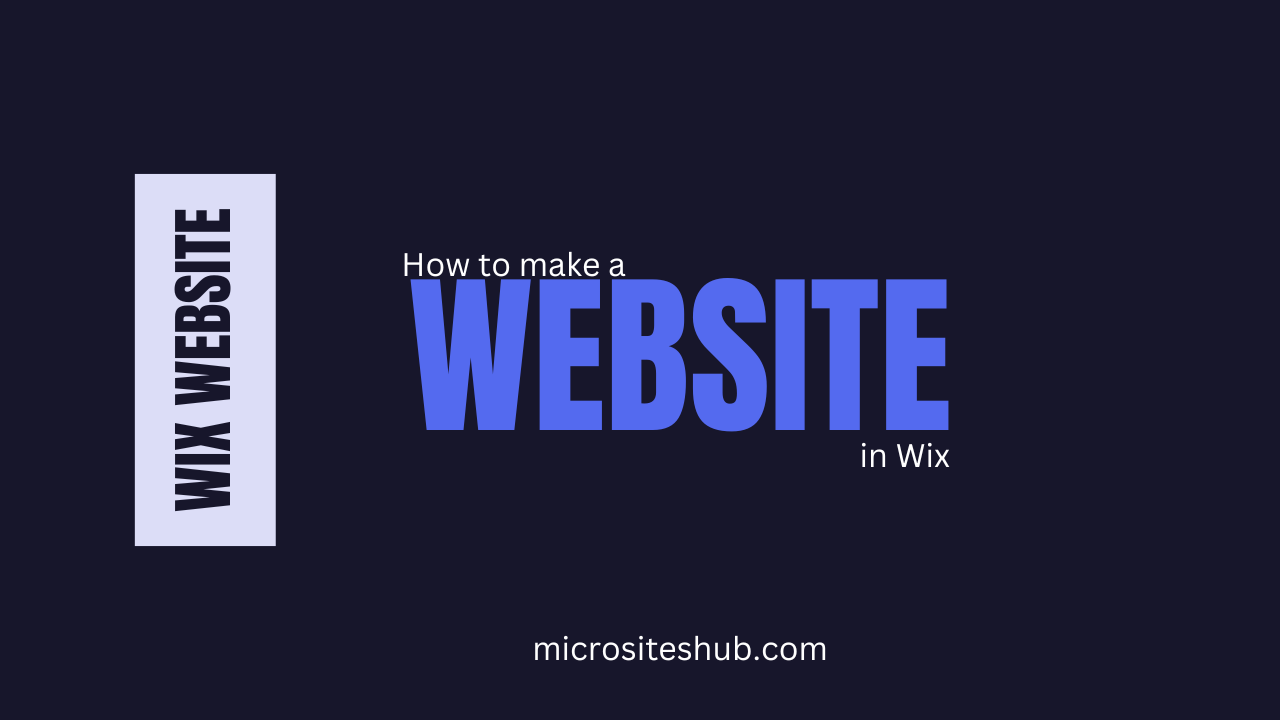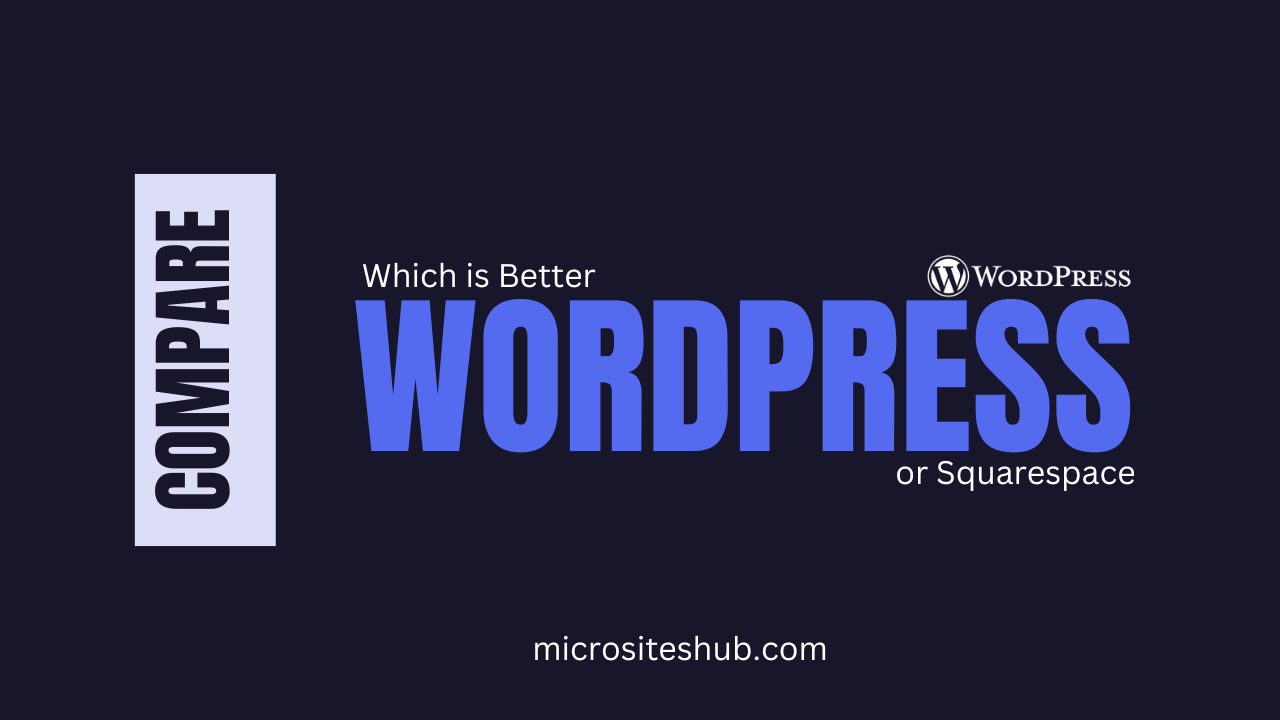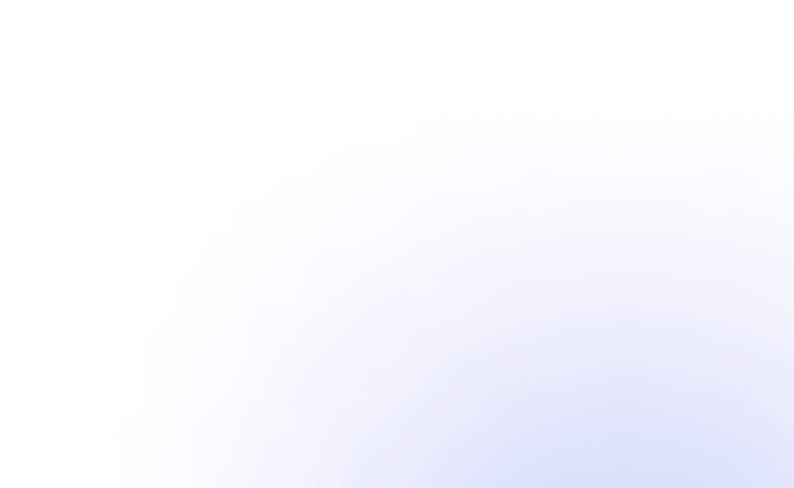Adding additional features and functionality to your site requires WordPress plugins. Sometimes, though, plugins could create problems including poor performance, mistakes, or perhaps website destruction. Disabling all WordPress plugins could help you diagnose and resolve the issue in such situations.
This post will look at several techniques for turning off all WordPress plugins. We will discuss several ways to assist you take back control of your website whether or not you have access to your WordPress dashboard.
Why You Might Need to Disable WordPress Plugins
You might need to turn off every plugin on your WordPress site for a number of reasons:
- Repairing a damaged website – Occasionally, a plugin conflict could bring down your website or create problems.
- Fixing poor performance: Certain plugins could make your page load more slowly.
- Fixing security problems: An out-of-date or badly written plugin could create flaws.
- Deactivating plugins before a significant WordPress update can help to avoid conflicts.
Let us now examine the several ways to turn off every WordPress plugin.
Method 1: Disable All Plugins from WordPress Dashboard (Easiest Way)
Disabling all plugins is simplest via the admin panel if you can reach your WordPress dashboard.
Steps to Disable All Plugins
- Access your WordPress admin panel.
- Visit Installed Plugins under Plugins.
- Click the checkbox at the top to choose all plugins.
- Choose Deactivate from the Bulk Actions drop-down menu.
- To turn off all plugins simultaneously, click Apply.
This approach is simple and fast; it lets you disable all plugins without uninstalling them. To locate the problematic plugin, you can reactivate them one at a time.
Method 2: Disable All Plugins Using FTP (When You Can’t Access Dashboard)
Should a plugin problem prevent access to your website, you may manually disable all plugins using FTP (File Transfer Protocol).
Steps to Disable Plugins Using FTP
- If you lack one, download and set up an FTP client.
- Use your FTP login information—given by your hosting company—to access your website.
- Navigate to the WordPress root directory (typically named public_html).
- Access the wp-content directory.
- Find the plugins folder and change its name to anything else, say disabled_plugins.
- Update your site. Your site should function now if a plugin caused the problem.
Rename the folder back to plugins and activate them one by one in your WordPress dashboard to reactivate plugins.
Method 3: Disable Plugins via cPanel File Manager
Lacking FTP access? The cPanel File Manager lets you turn off all plugins.
Steps to Disable Plugins via cPanel
- Access cPanel by logging into your hosting account.
- Select File Manager.
- Go to the wp-content directory.
- Locate the plugins folder and change its name to anything else, say disabled_plugins.
- Look at your webpage. Should it function, a plugin was to blame for the problem.
- Rename the folder back to plugins and turn on plugins individually.
Method 4: Disable Plugins via phpMyAdmin (Advanced Method)
Modifying your database will allow you to turn off all plugins using phpMyAdmin if you cannot reach your FTP or WordPress dashboard.
Steps to Disable Plugins Using phpMyAdmin
- Access phpMyAdmin by logging into your hosting account.
- From the list, choose your WordPress database.
- Locate and access the wp_options table.
- Find the row where active_plugins is option_name.
- To remove the material in the option_value box, click Edit.
- To save modifications, click.
All plugins will be disabled immediately. You can then log into WordPress and reactivate them as required.
Best Practices When Disabling Plugins
- Always make a backup before significant modifications. Start by backing up your website.
- Turn off all plugins after disabling one at a time if you think a particular plugin.
- Check plugin compatibility — Before upgrading WordPress or installing new plugins, ensure they are compatible with your version.
- Test plugin updates and deactivations on a staging site to prevent breaking your live website.
Conclusion
Sometimes troubleshooting website problems calls for turning off all WordPress plugins. There are several methods to turn off plugins whether or not you have access to the dashboard: FTP, cPanel, and phpMyAdmin.
Following these guidelines will help you to rapidly restore control of your website, correct mistakes, and reactivate just the required plugins. Always keep in mind to back up data before altering it and to thoroughly test everything to avoid more problems.
Should you ever require assistance, feel free to contact a WordPress specialist or your hosting company.